К примеру, я хочу, чтобы у меня на загрузочном USB-накопителе были две операционные системы для установки: Windows 10 и Windows 11, а также набор программ от Acronis для создания и восстановления диска и программа, для работы с дисками (форматирование, разбиение и т.д.).
Приступим к созданию мультизагрузочного USB-накопителя.
Нам нужно иметь образы загрузочные дисков всех перечисленных систем. В моём случае у меня имеются ISO-образы следующих загрузочных дисков:
- Windows-10.iso
- Windows-11.iso
- Acronis-оболочка-Linux.iso
Также нам нужно скачать программу WinSetupFromUSB с официального сайта http://www.winsetupfromusb.com/downloads
Теперь описываю алгоритм создания мультизагрузочного USB-накопителя.
Подключаем USB-накопитель к нашему компьютеру.
Запускаем программу WinSetupFromUSB.

(1) — Если на USB-накопителе есть данные и её надо очистить, то в интерфейсе программы включаем форматирование. Включать форматирование необходимо только если впервые записываем образы на USB-накопитель с помощью WinSetupFromUSB. Если у нас USB-накопитель уже загрузочный и создан с помощью WinSetupFromUSB и на него надо добавить дополнительную установку Windows или записать другой загрузочный диск, то форматирование не включаем, иначе потеряем уже записанные на USB-накопитель данные.
(2) Для создания USB-накопителя для UEFI загрузки с последующей установкой на GPT диск, а также для записи Linux образов используется файловая система FAT32. Экспериментируйте.
Остальные настройки оставляем как есть, если не знаем, для чего они.
Первым записываем на USB-накопитель Windows 10. Выбираем образ в соответствующем поле и нажимаем кнопку «GO»:

После того как успешно запишутся данные на USB-накопитель появится сообщение:

После этого добавляем и записываем по очереди или совместно другие образы на USB-накопитель (без форматирования):

Можно было в самом начале записать вместе Windows 10 и Acronis. Разницы никакой. Но так как нельзя одновременно записать Windows 10 и Windows 11, так как их надо указывать в одном поле, то они записываются по очереди.
После того как записали все образы на USB_накопитель мы можем протестировать работу загрузочного диска. Выбираем Test in QEMUи нажимаем на кнопку «GO»:

Откроется окно, эмулирующее компьютер, в котором вы уже можете исследовать все функции:
0 – выбрав нулевой пункт мы попадём в меню выбора операционных систем Windows, которые мы записали на USB-накопитель:
Под остальными пунктами (кроме пункта 1) будут фигурировать другие программы чьи загрузочные образы вы записали на USB-накопитель.
Описанного в статье функционала обычно хватает рядовому пользователю. Если вам нужно больше, то изучайте и экспериментируйте с программой. При наведении курсора на кнопки и чек-боксы программы появляются всплывающие подсказки.

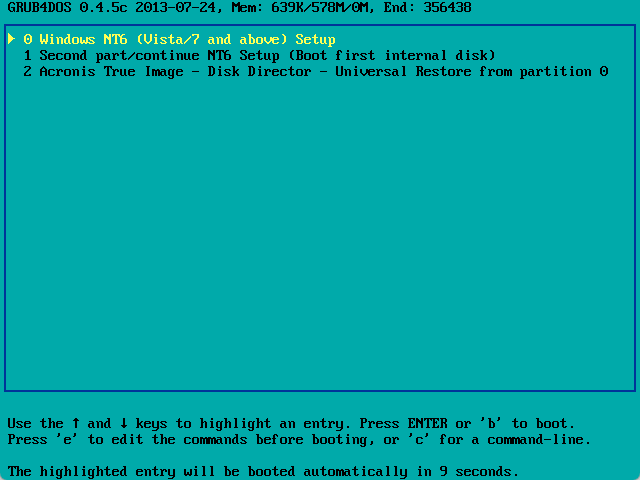
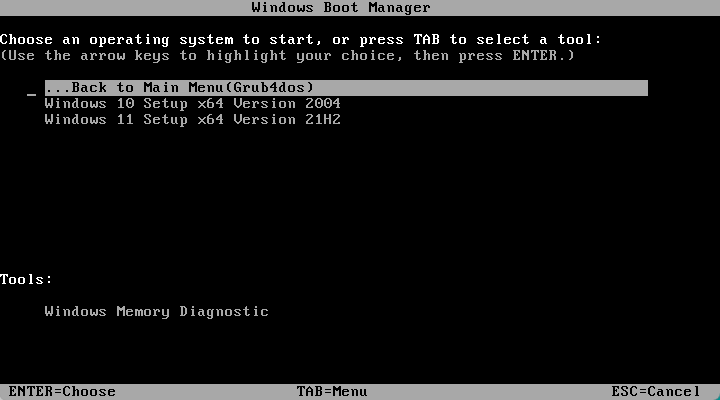








Здравствуйте.
Посмотрите еще на этот проект — Ventoy (www.ventoy.net).
Создаёте флешку с её помощью, а потом просто закидываете какие и сколько хотите образов ОС.
Спасибо. Интересное решение.